Montclair State University uses Zoom for audio and video conferencing, to conduct and record meetings, and to live stream some classes. Our license allows for you (Faculty, Staff, and Students) access to Zoom with their account and create meetings for up to 300 people without a time limit.
YOU must claim your Zoom account before using Zoom. This process could be very confusing the first time so please read the directions below to claim your account.
You must activate your Zoom account the first time you use Zoom. Please follow the directions below.

- Open a web browser and go to http://montclair.zoom.us
- Click Sign In
- Choose sign in with your Google account
- Log in with your Montclair Google Email Account (ex. lastnamefn@montclair.edu) and password
Please Note: If you do not log in using Google, you will not be logged into our license and will be limited to a 40-minute meeting.
Getting Support
Zoom has a large number of documents, videos, and tips to use to make your Zoom experience the best that it can be. Additionally, they offer Live training and email and chat support. Please select a topic below to find additional information or visit the FAQs listed at the bottom of the page.
Ready to Log in? http://montclair.zoom.us Please Note: To ensure your meetings are secure we encourage all users to use Zoom through the app versus an internet browser.
Frequently Asked Questions (FAQs)
Click on the categories below for frequently asked questions:
- Zoom offers many one-minute “how-to” videos on its application. A few key ones that are helpful are listed below. For others, please go to the Zoom Support page.
- Is There a Limit on Attendees?
- Up to 300 users connected via one session
- Is there a time limit for Zoom?
- No, time is unlimited. If your time is limited then you are NOT logged in properly.
- How do I unmute myself on a call?
- If you mute your audio during a Zoom meeting, you can just hold your space bar down to speak. It will go back to mute as soon as you release it. If this does not work, please check your options in Settings/Audio.
- Local or Cloud Recordings
- You have the ability to record your Zoom sessions either locally (to a device) or in the cloud.
- Canvas will automatically move your videos to Panopto once processing is complete. Please Note: You must use Canvas for this to happen.
- Local or Cloud Recording (Video)
- You can temporarily store videos in Zoom but you are required to move or delete them based on a schedule. Please Note: Videos not automatically uploaded to Panopto (Faculty using Zoom through Canvas only) will be automatically deleted after 90 days.
- You have the ability to record your Zoom sessions either locally (to a device) or in the cloud.
Note: Cloud recordings generally take about 2 times the meeting duration to process. Due to unusually high volume during the COVID-19 pandemic, cloud recordings may require extra processing time that may take up to 24 to 72 hours.
- Closed Captioning in Zoom
- Zoom does not have a built-in live closed captioning product yet. We recommend having users open Google Slides. Find directions here.
- Do I have to use Zoom or are there other options?
- Canvas Conferencing (Supported)
- Google Meet (Active but Unsupported)
- Skype (Must have an active Microsoft Outlook account)
Zoom video conferencing has become a critical tool for both online learning and as a virtual replacement for face-to-face meetings. However, real-time applications such as Zoom that utilize live video and audio are highly susceptible to any kind of network latency, bandwidth constraint, or even CPU and memory contention on the device you are using. Most other non-real time applications like web browsers, email, office tools, and streaming apps like YouTube and Netflix all have the ability to buffer network data to smooth out any momentary dips in network or CPU performance to make them virtually unnoticeable. This is not the case with a real-time application like Zoom, where even the briefest dip in overall network or CPU/memory performance can result in choppy video, poor audio quality, or in extreme cases being disconnected from your meeting.
Please note: No matter the cause of a Zoom slowdown, be it a local network problem, Internet/cloud network problem, high CPU or memory usage on your machine, or even a software bug, the Zoom client will always display the warning: “Your Internet connection is unstable” when it cannot reliably reach the Zoom.us cloud servers. This catch-all warning message does not necessarily indicate a local (wired or WiFi) network problem.
If you experience any issues either connecting to a Zoom meeting or have audio or video problems while participating in a Zoom meeting, the following tips and tricks may help alleviate or even eliminate the problem:
- Please make sure that you are using the latest version of the Zoom client. The company updates the application frequently with bug fixes and performance improvements to ensure a smooth meeting experience. . You can determine the version of your Zoom client by clicking “About Zoom” from the application menu or from within the Zoom window in the “Settings” menu (see screenshots below). You can also update the installed version of Zoom by clicking on Check for Updates which is found by clicking on your icon in the top right of your Zoom client.
- Close out any other applications or browser tabs that you don’t need while in a zoom meeting. Those other applications and browser tabs consume CPU and memory resources on your machine (even if you aren’t actively using them) and even modest spikes in CPU or memory usage can have an impact on Zoom performance. Browser tabs in particular can be automatically updating web page content in the background which consumes valuable bandwidth.
- This may be obvious, but avoid other bandwidth-intensive activities like downloading software updates or streaming a YouTube or Netflix video while on a Zoom call.
- Avoid using a VPN (Virtual Private Network) connection while on Zoom. VPNs are known to cause performance issues with Zoom.
- Before a Zoom meeting, you can test your audio or video connection on the Zoom test site at:
http://zoom.us/test
If you are still experiencing Zoom performance issues after following the above suggestions, try the following:
- If you suspect a slow network connection, you can check your network speed using an online site like http://speedtest.net. In general, you will need a “ping” time of less than 25ms and at least 1.5Mbps of upload and download speed for a good Zoom experience. Note that the Zoom application will automatically lower the quality of your video stream if your bandwidth drops below 1.5Mbps.
- Poor Wireless (WiFi) Connection Issues for Remote users – If you are experiencing any issue(s) with poor quality while using a home or non-enterprise WiFi connection, you may try bringing the computer/device closer to the Wifi router or access point. Alternatively, you may try connecting directly via wired port on your router. For additional tips, please visit Wireless (WiFi) Connection Issues – Zoom Help Center.
- Adjust Zoom Settings – Zoom has a series of advanced features that can significantly improve the video and audio quality during meetings. However these features may cause Zoom to freeze due to additional usage of network bandwidth and hardware resources. To improve performance, these features can be disabled by accessing Zoom Video settings. To access the Zoom video settings, Launch the Zoom client and go to Settings and select Video or Click the arrow icon within the video camera icon during a call and then select Video Settings on the pop-up menu.
On the Zoom Video settings page, please try the following:
- Untick the ‘HD’ and ‘Touch up my appearance’ checkboxes by going to Settings->Video

- Click on ‘Advanced’ button and then untick the checkboxes under ‘Enable/Use Hardware acceleration for’

- If you find that your connection is still poor , consider turning off your Zoom video by clicking the “Stop Video” button on the bottom left of the Zoom window. Turning off the video and sending only audio to meeting participants uses less bandwidth and can improve your audio quality.
- If you’re in a large Zoom call, keep yourself muted until you need to speak. This uses less bandwidth and will prevent excess noise on the call.
- If issues continue, turn off your audio and connect to Zoom audio using your cell phone or landline rather than over the Internet.
Within the Zoom application screen, clicking on the green shield icon brings up the meeting information page. Clicking the “gear” icon in the top right corner of the information page brings up the Settings window and shows the Statistic tab.

The Statistics tab in the Zoom Settings window gives you a real-time report on your machine’s overall CPU and memory usage. You can also click on the Audio, Video, and Screen Sharing statistics to view the current network performance indicators like latency, jitter, and packet loss. All of this information can be helpful in determining if poor Zoom performance is a result of a bad network connection or high CPU/memory usage on your machine.
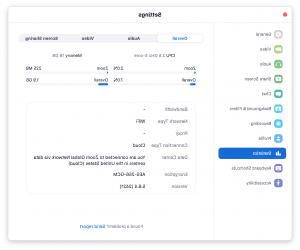
Opening a Ticket with the IT Service Desk
If you continue to experience ongoing issues and you’ve tried the suggestions in this document, you can get further assistance by contacting the IT Service Desk by phone at (973) 655-7971 or by email at (itservicedesk@3588612.com). To ensure your issue gets addressed as quickly and correctly as possible, please provide the Service Desk technician with the following information:
- The date and start time of the problematic zoom meeting (or meeting ID# if known)
- If on campus, the building and room number of where you had the problem.
- If you using a wired network connection, campus WiFi, or celluar/mobile device.
- Any participants (yourself included) that were having notable performance issues, and what those issue were (video stutter/freezes, audio dropouts, etc)
- Whether your computer was performing slowly in general (i.e. slow to move between apps or move windows, etc) or whether it was just poor Zoom meeting performance.
- Approximately how many other applications and web browser tabs you had open during the Zoom session.
Zoom is fully integrated into all Canvas courses.
- Faculty Canvas Guide – Information on using Zoom in your classroom
- Pre-assigning Breakout Rooms in Zoom
- Securing Your Zoom Meetings
- Zoom Recordings to Panopto – Zoom will automatically import any cloud recording from a meeting created in a Canvas course to that course’s Panopto Recordings folder. Alternatively, recordings can also be uploaded manually to a course’s Panopto Recordings folder.
You should always use the Zoom app and keep it up to date to increase your security. You can download it through the App Store for your device.
- Quick Tips to Secure Your Zoom Meeting
- What is “Zoombombing”?
- An unsecured meeting that is “disrupted by anonymous people who used racist, vile language, or share images” in your meeting.
- Report a Zoombombing
- Waiting Room – Enabling and Disabling
Attendees cannot join a meeting until a host admits them individually from the waiting room. If the Waiting room is enabled, the option for attendees to join the meeting before the host arrives disabled for all meetings.
- Sign in to Zoom and navigate to Settings
- Click on the In Meeting (Advanced) option.
- Search or scroll to find the Waiting Room option.
- Toggle the button next to the Waiting Room to enable this feature.
Full directions on the Zoom Waiting Room can be found here.
- Password – Setting a Password
You can require a password for your meetings by doing the following:
- Sign in to the Zoom web portal and navigate to Settings.
- Navigate to the Meeting tab and verify that the password settings that you would like to use for your meetings and webinars are enabled.
- If the setting is disabled, click the Status toggle to enable it. If a verification dialog displays, choose Turn On to verify the change. Please Note: If the option is grayed out, it has been locked at either the Group or Account level, and you will need to contact your Zoom administrator.

- Screen Sharing – Granting sharing permission
- To allow users to share during a Zoom call click on the arrow to the right of Share Screen and select Advanced Sharing Options and under “Who can share?” select All Participants.
-
- You can also lock the Screen Share by default for all your meetings in your web settings.
- To allow users to share during a Zoom call click on the arrow to the right of Share Screen and select Advanced Sharing Options and under “Who can share?” select All Participants.

Due to COVID-19, there is a lag on Zoom Support via phone, online submission, and chat. Please check out the one-minute “how-to” videos on the Zoom Support page for assistance. “Support Hours” are 24 x 7, including public holidays, where agents or technical engineers are available for email or live support.
- Phone: 1-888-799-9666, extension 2
- Online Submission
- Chat live with the support team by visiting your account and selecting help in the lower right-hand corner.
Contacting the IT Service Desk
- For issues that cannot be resolved via the online resources or chatbot, please contact the IT Service Desk for the issue to be escalated to Zoom directly. Support Hours: Monday – Friday 8am-8pm.
Additional Support (Training)
Checking the Zoom System Status
- Go to http://status.zoom.us. You can also subscribe to these updates.
Does FERPA Limit what I Can Record in my Classes?
- If a recording includes only the instructor, it is not a student record and FERPA does not limit its use. If the recording includes students asking questions, making presentations or leading a class and it is possible to identify the students, then those portions containing the students do constitute protected educational records and FERPA would limit its use. Find further information about FERPA: Recording Classes and FERPA.
HIPAA
- If you plan to use Zoom to host meetings that involve any type of HIPAA-regulated personal health information (PHI), whether or not the meetings are recorded, you must use a Zoom Health account. Zoom HIPAA accounts have been approved by the Healthcare Committee.
Montclair State University has a limited number of 100-seat and 200-seat webinar licenses. Additionally, we own several large meeting licenses for 500-seat and 1000-seat.
Request to Temporarily Use a Webinar License
Webinar Support & Documentation Page
Meeting vs. Webinar Documentation
Meeting
Webinar
Description
An event where one person hosts and all other participants have equal footing. The host can share hosting responsibilities with other participants. Any participant can share their screen. Meetings can have up to 300 participants.
A more controlled environment. Webinar roles are separated into panelists (as well as hosts/co-host) who are able to present in the webinar, and attendees who can join in live polling, and Q&A.
Best Used For
Small to large groups (2+ participants) for:
– Customer-facing meetings
– Classes
– Department meetings
– Training sessions
Large events and public broadcasts (50+ attendees) such as:
– Town halls
– Quarterly updates
– Panel Presentations
Audio and Video Sharing
– All participants can mute/unmute their own audio
– Host can mute/request to unmute participants
– The Host can set all participants to mute upon entry
– All participants can video share
– Only the Host and panelists can mute/unmute their own audio
– Attendees join in listen-only mode
– The Host can unmute one or more attendees
– Hosts and panelists
Last Modified: Thursday, April 18, 2024 2:51 pm

